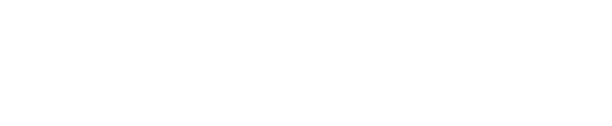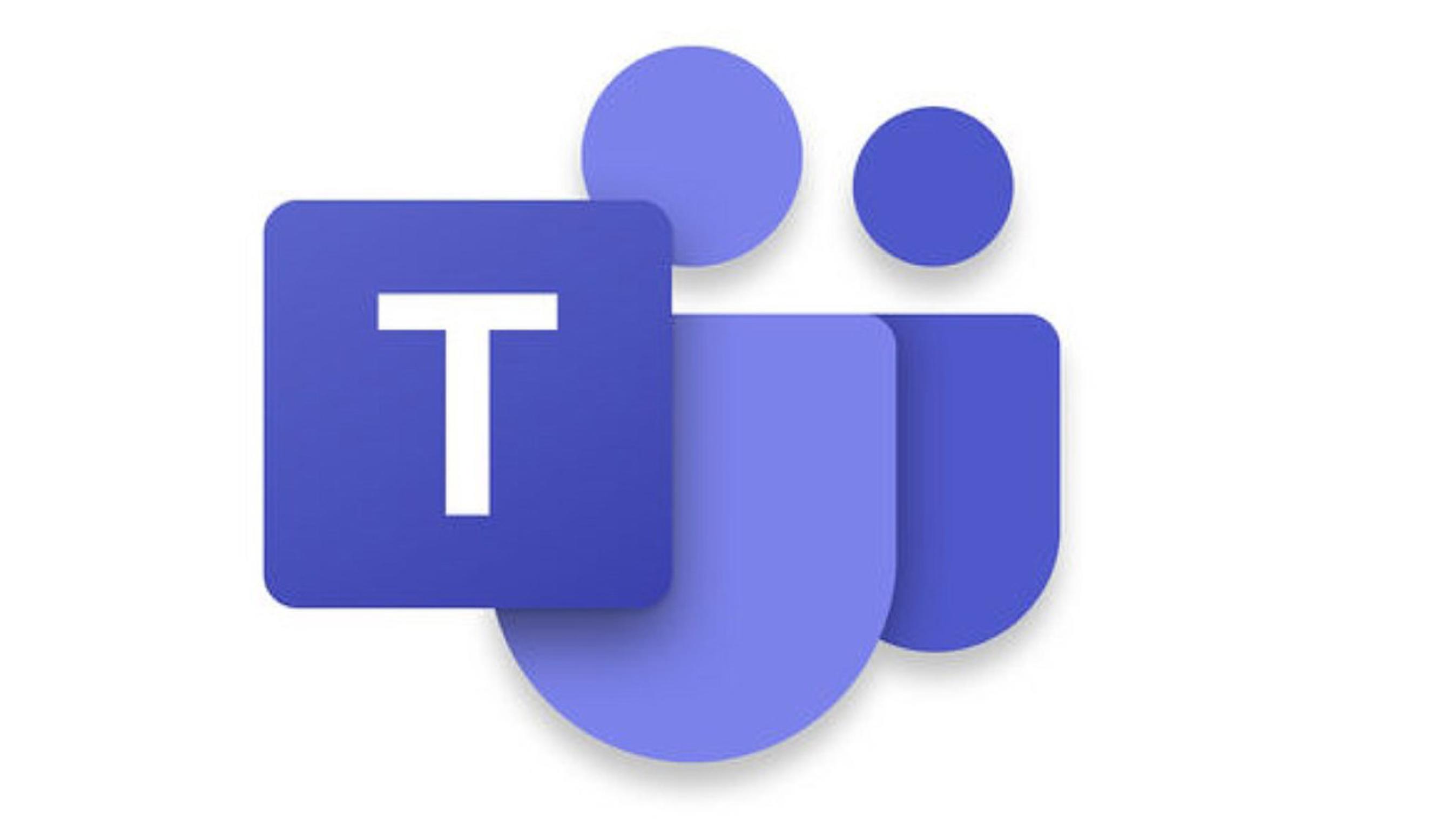bvoip's Cloud Phone System includes full Microsoft Outlook CRM integration as standard with all bvoip plans.
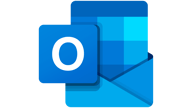
This article demonstrates how to integrate Outlook using bvoip's desktop app for Windows, how to launch calls, what in-bound call pop-ups are and how to view all calls via Outlook’s journal. Integrating bvoip with Outlook provides the following features:
- Click-To-Call - To call a customer within Outlook, simply click on the customer contact. There’s no need to input the customer’s number into your phone, which saves you and your employees time.
- Call Pop-ups - In-bound calls will pop-up on your screen, letting you know which customer is calling. This saves your company time, as your customer’s details are instantly brought up on the screen. If you do not have the customer’s details stored within Outlook, you can create a new contact record.
- Call Journals - All in-bound, out-bound and missed calls are stored in the customer’s contact journal, allowing you to track the calls that were made to that customer.
Installing and configuring the CRM Module

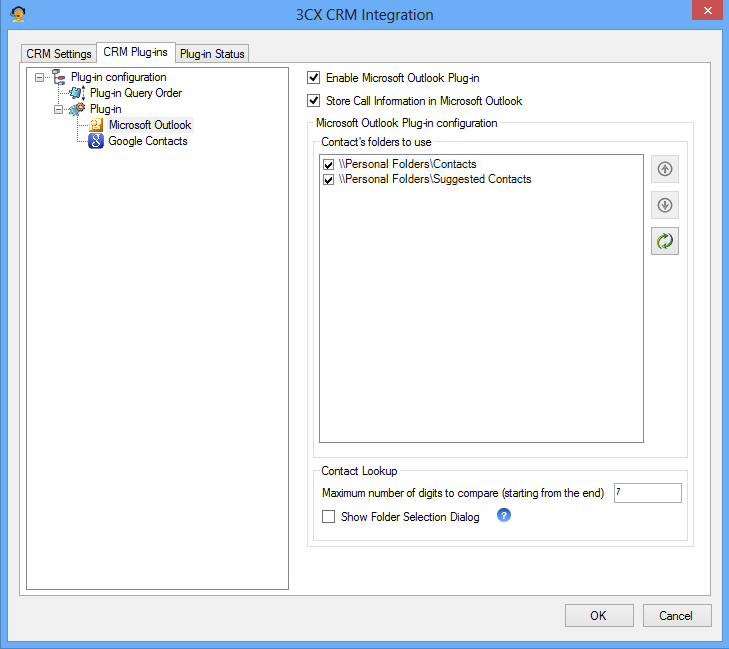
Before you can integrate bvoip's Phone System with Microsoft Outlook, you need to follow the next steps:
- Download the Integration app for Windows
- Make sure you don’t have Microsoft Outlook open
- Start the CRM Integration Module setup and then start bvoip app for Windows and Outlook.
- Double Click the CRM Icon on the notification area to Maximize it and configure your options.
- Click on the CRM Plugins tab, select Microsoft Outlook from the list of plugins and make sure that you have enabled the option Enable Microsoft Outlook Integration.
- You can select which personal contact folders or even public folders to use for contact matching. Select as many as you want but take note that the more you select, the slower the caller ID matching will be.
- The Store Call Information in Microsoft Outlook box should be checked if you want to log all in-bound, out-bound and missed calls within the customer’s contact journal.
- If you would like all in-bound calls to pop-up on your screen, click on the CRM Settings tab and check the Pop up contact record on incoming call box.
- The Automatically open contact record on match box should be checked if you would like to be given the option to create a new record for any unknown contact’s that call in or to open a contact record of a known contact for a matching incoming call.
- You can choose to either manually or automatically close a pop-up in-bound contact record by selecting the preference that best suits you.
- Once you have set up your desired options, click OK to complete configuration.
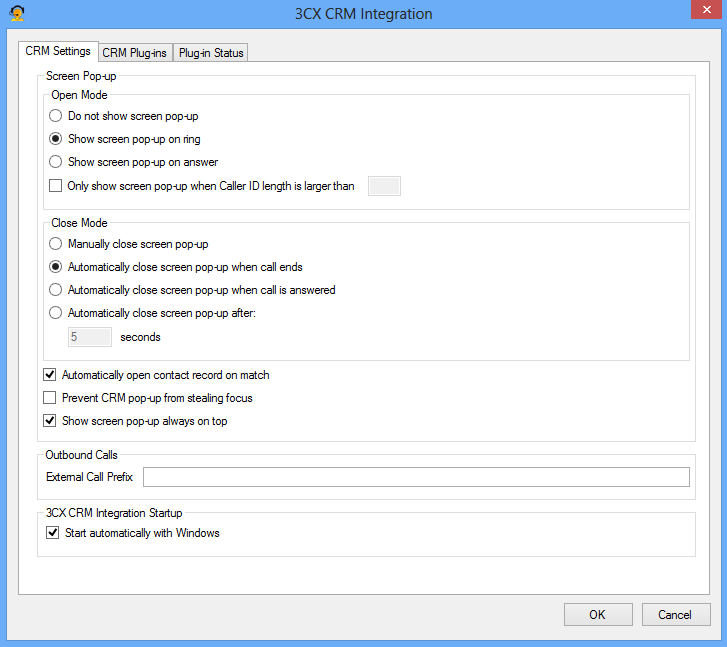
Launching Calls from Microsoft Outlook
- Open your contact’s section within Outlook.
- Right click on the contact you want to call and select Call contact. The call will be set up directly on your phone.

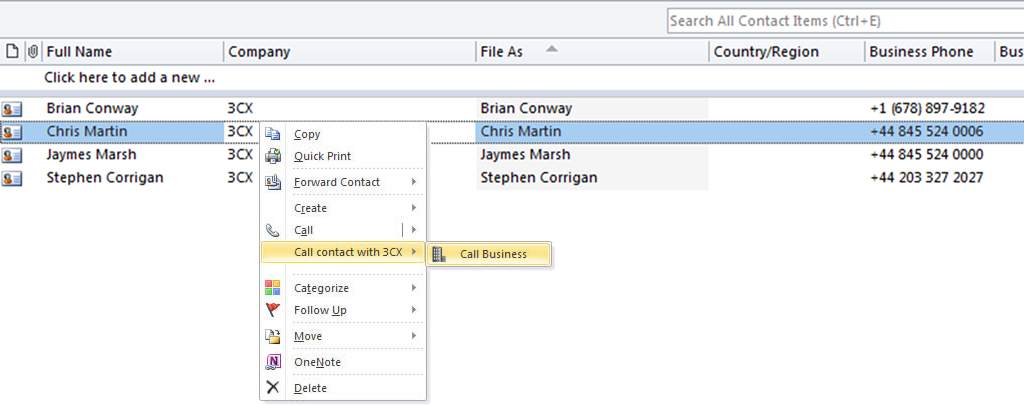
Screen Pop-up on In-Bound Calls
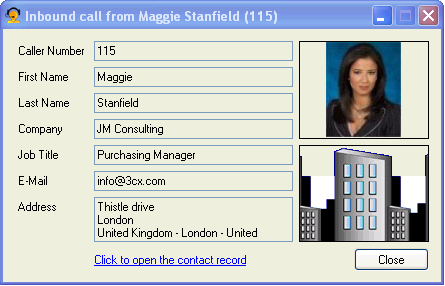
When an inbound call arrives into your extension, a pop-up screen will show the customer contact details. You can close it right away or wait for the application to close it automatically.
To open the contact record in Outlook, click on the Click to open the contact record link. If a contact is not found in Outlook, you can automatically create it by clicking the Click to create a new contact record link.
Track All Calls with Microsoft Outlook’s Journal
All in-bound, out-bound and missed calls will automatically be logged in Outlook’s journal and shown in the activities tab for that contact.